Algobox III & Proline Signup
 Για Epsilon Smart κάντε κλικ εδώ.
Για Epsilon Smart κάντε κλικ εδώ.
 Για D.C. WinEra κάντε κλικ εδώ.
Για D.C. WinEra κάντε κλικ εδώ.
Η σύνδεση των παρακάτω ΦΗΜΑΣ θα είναι τύπου B με συμβατότητα τόσο με την Α.1098 όσο και με την Α.1155. Παρακάτω γίνεται ανάλυση των βημάτων που απαιτούνται να πραγματοποιηθούν.
Σημαντικό!
Πριν από κάθε ενέργεια θα πρέπει να επιβεβαιώσετε ότι έχουν διαβιβαστεί όλα τα Ζ της ΕΑΦΔΣΣ στο eSend. Παρακαλούμε για την επικοινωνία με τον φορετεχνικό σας.
Προϋποθέσεις στο PC:
- Πρέπει το pc να έχει regional setting Greece.
- Πρέπει σε μηχανήματα Windows 10 και πάνω να ελέγχουμε ότι έχει εγκατεστημένο το .NET Framework. Αυτό το ελέγχουμε Control Panel\Programs & Features\Turn Windows features on or off & ελέγχουμε αν είναι check η επιλογή .NET Framework 3.5. και 4.8
Εφόσον ο λογιστής της επιχείρησης έχει δηλώσει τον σειριακό αριθμό του ΦΗΜΑΣ που αγόρασε η επιχείρηση στο ΑΦΜ της στο site της ΑΑΔΕ, εντός 24 – 48 ωρών παράγεται το Aes Key και στη συνέχεια μπορεί να χρησιμοποιηθεί.
 Drivers και οδηγιες ΦΗΜΑΣ:
Drivers και οδηγιες ΦΗΜΑΣ:
 ICS AlgoBox III
ICS AlgoBox III
 ΕΛΜΗ Proline SignUp
ΕΛΜΗ Proline SignUp
 Παραμετροποίηση Pylon:
Παραμετροποίηση Pylon:
1. Έκδοση PYLON
Κάνετε λήψη της τελευταίας έκδοσης από εδω.
2. Εγκατάσταση & παραμετροποίηση Epsilon Net Device Manager
Θα πρέπει να πραγματοποιηθεί η εγκατάσταση του Epsilon Net Device Manager κάνετε λήψη της τελευταίας έκδοσης από εδώ.
To Epsilon Net Devices Manager είναι ξεχωριστή εφαρμογή με δικό της setup. Η εφαρμογή αυτή αφορά διασύνδεση με συσκευές.
Η εγκατάσταση του Epsilon Net Devices Manager ολοκληρώνεται πολύ εύκολα με την εκτέλεση του wizard.
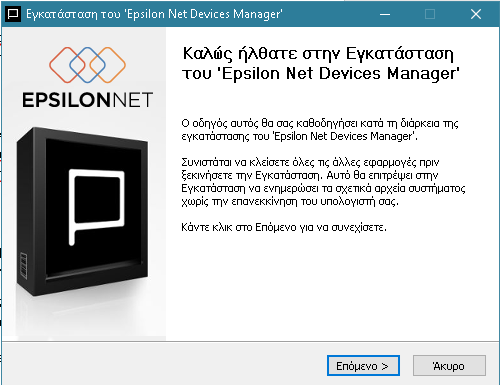
Επιλέγετε ‘Επόμενο’ και στην συνέχεια ορίζετε τον φάκελο εγκατάστασης.
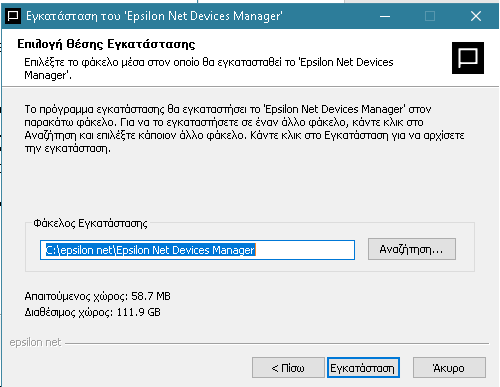
Επιλέγετε εγκατάσταση και μετά ‘Τέλος’.

Μετά την εγκατάσταση, τρέχει αυτόματα το service Epsilon Net Devices Manager στα services του μηχανήματος.
Στο tab Settings, ορίζετε την IP και την port που ακούει ο device manager και επιλέγετε ‘Save’
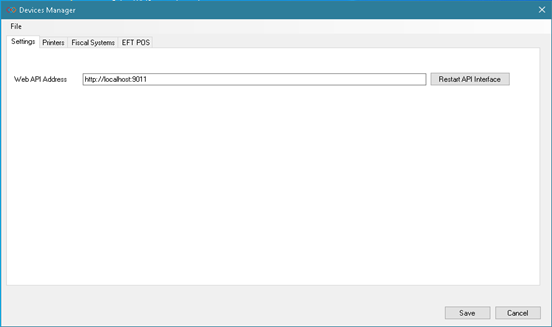
By default έχει ορισθεί η 9011, η οποία μπορεί να αλλαχθεί σε περίπτωση που η συγκεκριμένη είναι κατειλημμένη. Στο tab ‘Fiscal System’ επιλέγετε το tab ‘Fiscal Signature’ και αντιστοιχίζετε το εκάστοτε Device (ΦΗΜΑΣ) με ένα κανάλι, όπως φαίνεται παρακάτω:
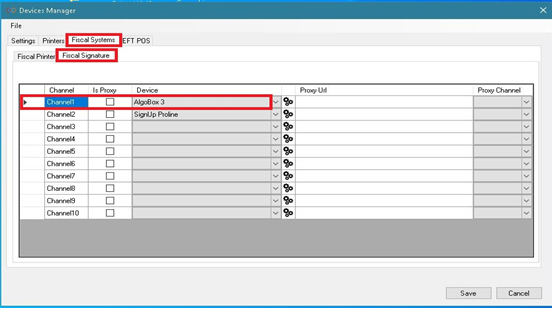
Στην συνέχεια επιλέγετε το εικονίδιο της παραμετροποίησης και ανοίγει η οθόνη παραμετροποίησης του Φορολογικού.
Επιλέγοντας το tab General ανοίγει η παρακάτω οθόνη.
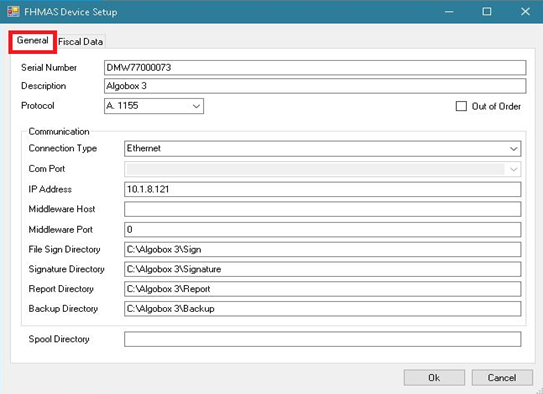
- Serial Number: Ο σειριακός αριθμός του φορολογικού μηχανισμού.
- Description: H Περιγραφή του φορολογικού μηχανισμού, ορίζετε ένα όνομα.
- Protocol: Αναφέρεται στο πρωτόκολλο διασύνδεσης με τα POS.
Η Α.1098 αφορά την επικοινωνία μεταξύ ΦΗΜΑΣ και POS, ενώ η Α.1155 αφορά την διασύνδεση ERP-ΦΗΜΑΣ-POS.
Connection Type: Αναφέρεται στον τρόπο σύνδεσης αν είναι μέσω ethernet ή serial – προτείνεται πάντα ethernet.
- Com Port: Ενεργοποιείται αν έχει δηλωθεί τιμή Serial στο πεδίο Connection Type και αφορά την σειριακή που έχει συνδεθεί ο ΦΗΜΑΣ.
- IP Address: Αφορά την ip του Φορολογικού και ενεργοποιείται όταν το Connection Type έχει τιμή Ethernet (θα πρέπει να έχει δηλωθεί static ip στην συσκευή).
- Middleware Host: Aφορά το endpoint που ακούει ο driver του ΦΗΜΑΣ, ισχύει μόνο για τον Proline Στον Algobox III το πεδίο είναι κενό, ενώ για τον Proline Signup ορίζεται είτε σαν localhost είτε με την ip του ΦΗΜΑΣ.
- Middleware port: Αφορά την πόρτα που ακούει το endpoint του driver του Proline Signup. Default έχει τιμή 11180. Στον Algobox III έχει τιμή 0.
- File Sign Directory: Σε αυτό το σημείο δηλώνετε τον φάκελο που θα αποθηκεύει σε μορφή txt και json και αφορά τα αρχεία που στάλθηκαν από το Pylon στον Φορολογικό.
- Signature Directory: Σε αυτό το σημείο δηλώνετε τον φάκελο που θα αποθηκεύει ο φορολογικός σε μορφή txt, τα a, b, c, e, d και s αρχεία.
- Report Directory: Εδώ δηλώνετε τον φάκελο που θα αποθηκεύει το παραστατικό μαζί με την σήμανση σε μορφή rep. (Χρησιμοποιείται για την επανεκτύπωση των παραστατικών).
- Backup Directory: Σε αυτό το σημείο δηλώνετε τον backup φάκελο που θα αποθηκεύει ο φορολογικός σε μορφή txt, τα a, b, c, e, d και s αρχεία.
Ακολουθούν παραδείγματα παραμετροποίησης με demo Algobox III & Proline Signup.
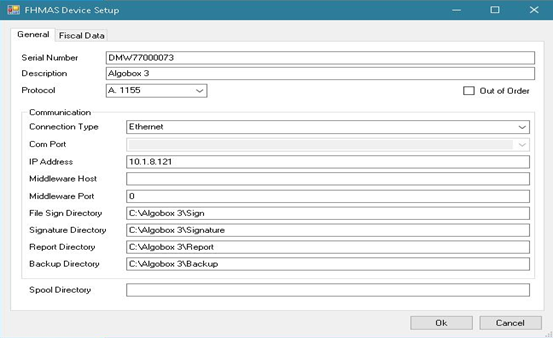
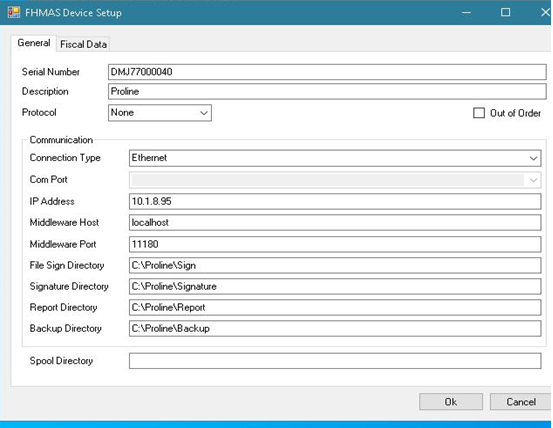

Δημιουργία Συσκευής:
Θα πρέπει να δημιουργηθεί στο Pylon η αντίστοιχη συσκευή, από Οργάνωση –> Υποδομή –> Λοιπά –> Παραμετροποίηση συσκευών, επιλέγετε Νέο.
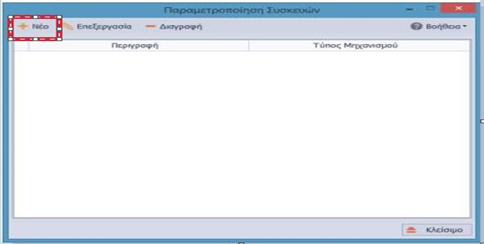
- Στο πεδίο “Τύπος Μηχανισμού” επιλέγετε Fiscal Sign.
- Στο πεδίο “Μηχανισμός” επιλέγετε Device Manager Fiscal Sign (FiscalSign.)
- Στο πεδίο “Όνομα” δηλώνετε το όνομα που περιγράφει την συσκευή και επιλέγετε παράμετροι.
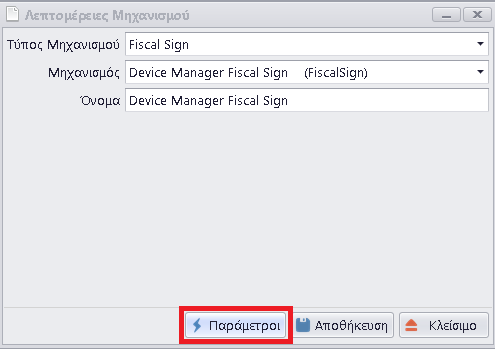
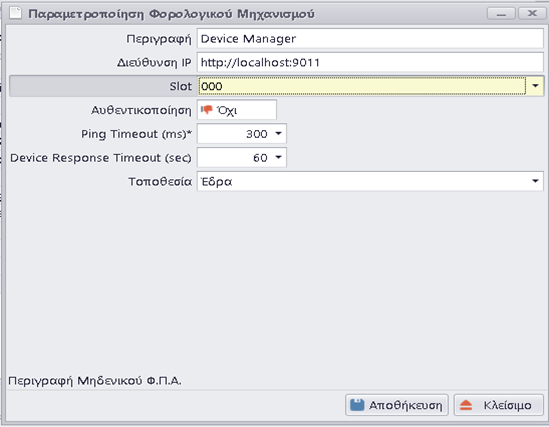
- Στο πεδίο ‘Περιγραφή’ ορίζετε ένα όνομα
- Στο πεδίο Διεύθυνση ip ορίζετε το url του listener του Device manager και επιλέγετε αποθήκευση.
 Τύπος Παραστατικού για ΓΓΠΣ:
Τύπος Παραστατικού για ΓΓΠΣ:
θα πρέπει στον Τύπο του παραστατικού το οποίο θα πάρει σήμανση από τον ΦΗΜΑΣ να έχει ορισθεί στο Tab: Λοιπές πληροφορίες, το πεδίο “Τύπος Παραστατικού Γ.Γ.Π.Σ.”
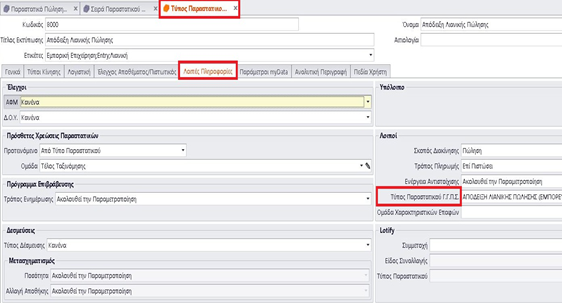
 Παραμετροποίηση Σειράς παραστατικών:
Παραμετροποίηση Σειράς παραστατικών:
Στην διαδρομή Οργάνωση –> Κινήσεις –> Σειρά Παραστατικού –> Πωλήσεις επιλέγετε την σειρά του παραστατικού και στο Tab: Φόρμες Εκτύπωσης συμπληρώνετε τις σχετικές παραμέτρους.
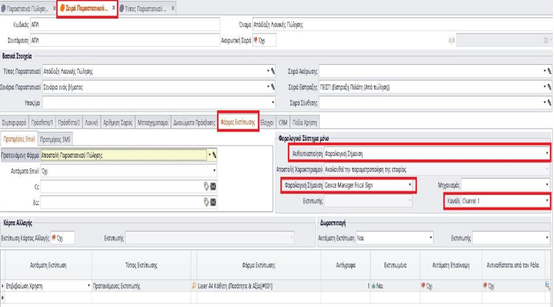
- ‘Αυθεντικοποίηση’: θα πρέπει να έχει τιμή ‘Φορολογική Σήμανση’.
- ‘Φορολογική Σήμανση’: Θα πρέπει να ορισθεί ο μηχανισμός που έχει δημιουργηθεί από την παραμετροποίηση συσκευών.
- ‘Κανάλι’: Το κανάλι που έχει συνδεθεί με τον ΦΗΜΑΣ στον Device
- ‘Φόρμα Εκτύπωσης’: Θα πρέπει να ορισθεί η φόρμα εκτύπωσης.
- ‘Αντίγραφα’: Θα πρέπει να ορισθεί το πλήθος των αντιγράφων
- ‘Εκτυπωμένο’: Ορίζετε την τιμή Ναι εάν η συγκεκριμένη φόρμα εκτυπώνεται μέσα από το φορολογικό μηχανισμό και επομένως πρέπει αφού εκτυπωθεί να εμφανίζεται το παραστατικό ως εκτυπωμένο.
- ‘Λεκτικό Αντιγράφων’: Επιλέγοντας τον φακό που βρίσκεται δεξιά στην κάθε γραμμή, ορίζετε το λεκτικό των αντιγράφων, τα οποίο θα εμφανίζονται στο σημείο που έχει τοποθετηθεί το eCopyField κατά τη σχεδίαση της φόρμας.
 Παραμετροποίηση Φόρμας Εκτύπωσης:
Παραμετροποίηση Φόρμας Εκτύπωσης:
Στην διαδρομή Οργάνωση –> Κινήσεις –> Φόρμες Εκτύπωσης –> Πωλήσεις, επιλέγετε την φόρμα που θα εκτυπώνεται με σήμανση και εισάγετε στο footer της φόρμας δύο κενά text πεδία. Το ένα θα ονομαστεί eCopyField στις ιδιότητες του πεδίου και θα εμφανίζει το λεκτικό των αντιγράφων και το άλλο eSignatureField και θα εμφανίζει την συμβολοσειρά σήμανσης. Επίσης θα πρέπει να προστεθεί είτε στο header είτε στο footer ένα πεδίο barcode τύπου QR Code με ονομασία eSignatureQRField και το οποίο θα έχει τα παρακάτω χαρακτηριστικά:
- Autosize: Τιμή False ώστε να μην υπάρχει αυξομείωση μεγέθους.
- Showtext: Τιμή False.
- Height: Η ελάχιστη τιμή θα πρέπει είναι 1.8 cm ή 18 mm. Μπορείτε να εφαρμόσετε μεγαλύτερο μέγεθος όχι όμως μικρότερο από το ελάχιστο.
- Width: Η ελάχιστη τιμή θα πρέπει είναι 1.8 cm ή 18 mm. Μπορείτε να εφαρμόσετε μεγαλύτερο μέγεθος όχι όμως μικρότερο από το ελάχιστο.
 eCopyField
eCopyField
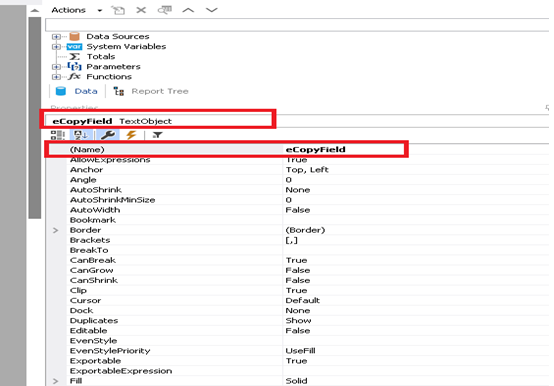
 eSignatureField
eSignatureField
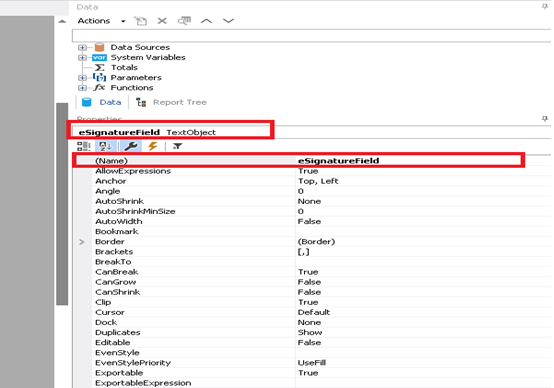
 eSignatureQRField
eSignatureQRField
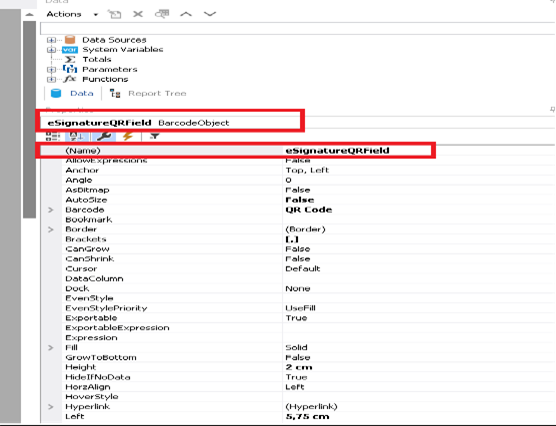
 Οδηγίες Διασύνδεσης Algobox III & Proline Signup (ΦΗΜΑΣ)
Οδηγίες Διασύνδεσης Algobox III & Proline Signup (ΦΗΜΑΣ)